Session participants can enter the waiting room by clicking on a link in their session invitation e-mail. Here is a step-by-step guide to that process. The instructions below assume your session host is using our Zoom integration.
If you are unsure which platform your session host is using:
- If you are an account holder, check in the session panel if the session says "One-Click Session". If it doesn't mention "One-Click", then it is a Zoom-based session.
- If you have been invited to a session, check the lower left hand corner of the waiting room page to see if the button says "Install Zoom" or "Test One-Click".
You may also want to read:
1. Your host should have provided you, the session invitee, with a 9-digit Access Code for the session you want to join. Go to the SecureVideo website and use the Join a Session button in the upper right-hand corner of the page.
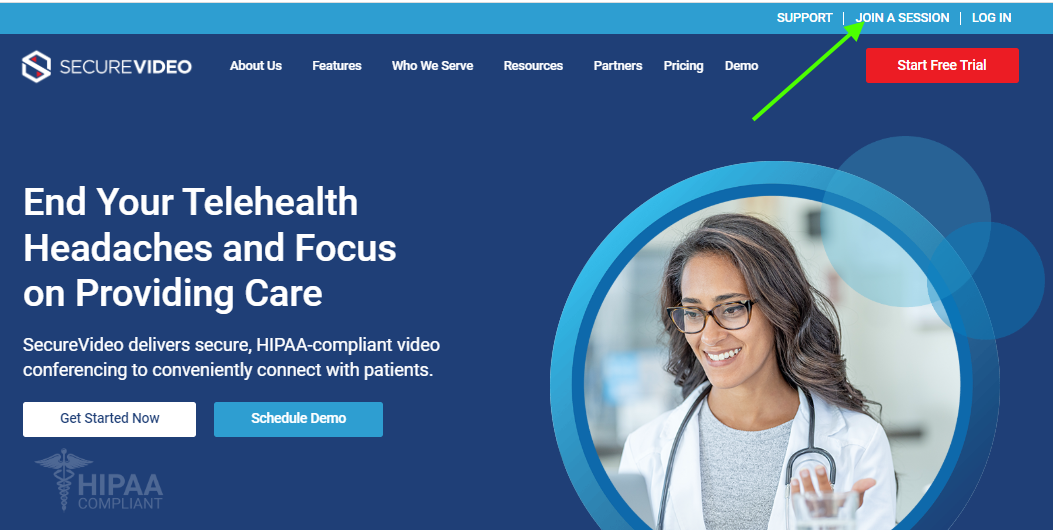
2. Enter your 9-digit Access Code in the provided field (hyphens or spaces are optional), and then click Go to be taken to the waiting room page.
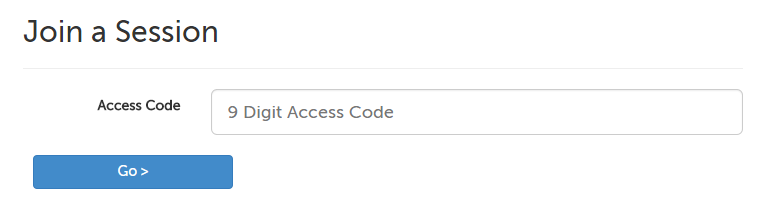
3. On the next page, use the Enter Waiting Room button.
- If this is your first time joining a session on this device, you'll be prompted to download and install Zoom. (If you would like additional instructions, please select your device/browser from this page for instructions: How do I download and install the videoconferencing app?)
- If your session has a payment or e-document requirement, you will need to pay or fill out the assigned documents before you will be allowed into the session.
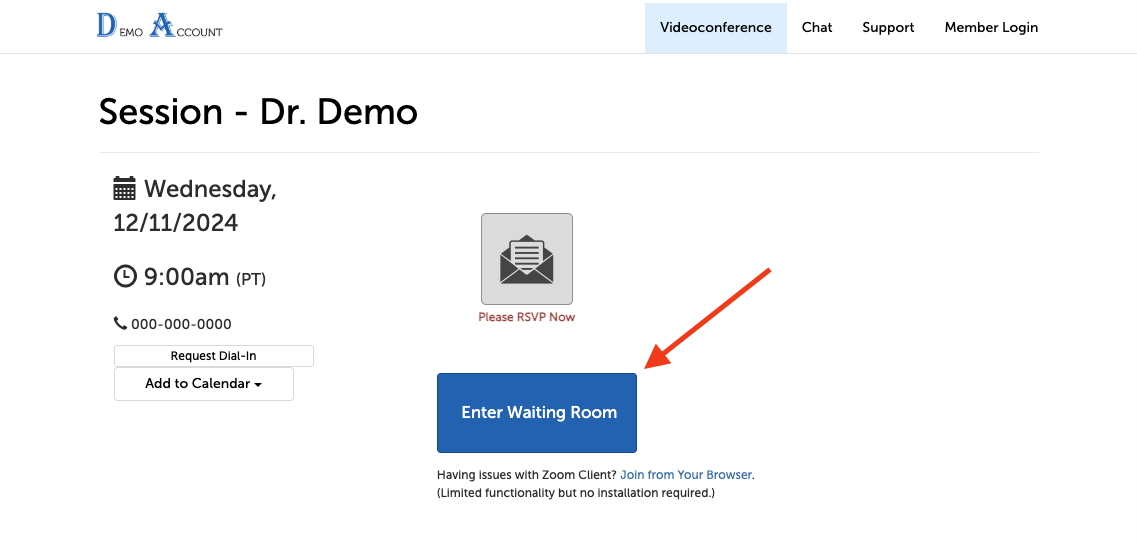
Alternatively, participants can also join the session without downloading the Zoom application by clicking the "Join from Your Browser" button beneath the Enter Waiting Room button.
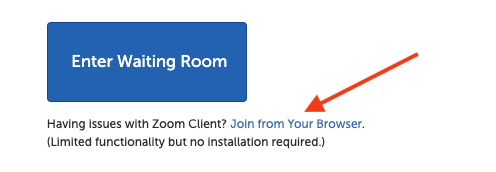
4. If you see a pop up asking if you would like to allow the site to open "zoom.us", please click "Always Allow" and "Open" or "Allow" so the video application can open. The exact message will vary slightly between browsers (Chrome, Safari, Firefox, Edge) but the pop up will look something like this:
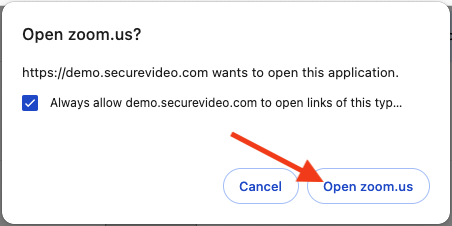
5. Once connected, you'll be prompted to enable your audio. Click "Join with computer audio" to use your computer's microphone and speakers.
- TIP: Check the box next to "Automatically join computer audio when joining" before clicking "Join Audio by Computer" to avoid having to confirm this every time.
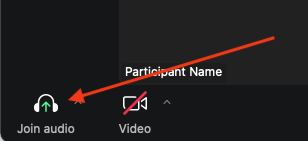
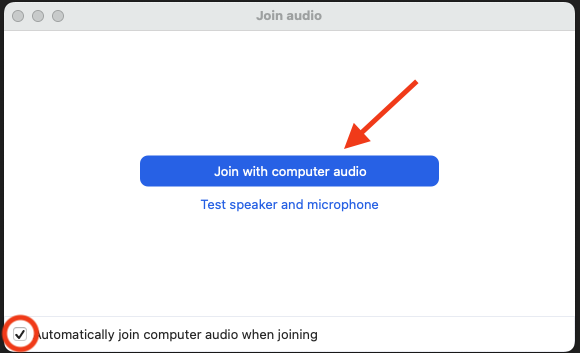
This article was last reviewed by our Support team on December 10, 2024.